개요
얼마전만 해도 구글 애널리틱스는 홈페이지에 대한 정보만 제공할 뿐 블로그들에 대한 정보는 제공해 주지 않는 것으로 알려져 있었으므로 신경을 안쓰고 있었으나, 이제는 구글 헬프에 찾아보면 구글 블로그를 구글 애널리틱스에 등록해서 그 정보를 받아볼 수 있게 해주는 설명들이 나오는 것으로 보아 등록이 가능한 것으로 보인다. 그리므로 시도 !!
사실 구글 블로그도 네이버 블로그나 티스토리 블로그와 마찬가지로 기본적인 통계자료들을 제공하는데 그 정도만 해도 왠만한 필요한 것들은 이미 다 있는 듯한 느낌이므로 굳이 전문 마케터도 아닌 저 같은 아마추어 초보 블로거가 이런 복잡한 것 까지 알 필요가 있을까?? 하는 생각이 들었었다.
그러나 이걸 잘하면 괜히 있어 보일듯한 치기 어린 마음 때문에 그만 !! 주책을 부리느라고 쓸데없이 들어가서 이리저리 만져보니 이건 당최 어떻게 돌아가는 건지 도저히 알 수가 없었으므로, 궁금한 마음에 약간의 공부를 하게 되었다. 그렇게 해서 알게 된 것이니 대단할 것은 없겠으나, 그마저라도 잊지 않기 위해 기록해 두려고 한다.
아마 누군가 구글 애널리틱스를 난생 처음 해보려는 사람이라면 으르삐까한 강사들의 삼박사일짜리 엄청난 내공의 대단한 강의들 보다도 당장 지금의 수준에서는 이런 극초보의 간단한 설명이 아마 더 이해가 쉽게 될 수도 있다. 왜냐하면 과부 마음은 홀아비가 아는 법이므로
계층구조
미국사람들 사고방식에서 작동하는 계층구조는 '작은 것에서 큰 것으로' 나아가는 방향성을 가지고 있다. 그래서 날자date를 말할 때도 우리와는 반대로 '날자day' 먼저 말하고 그다음 '달month'을 말하고 그다음 '연도year'를 말한다. 주소도 마찬가지 우리는 "서울시 강남구 도곡동" 하는 식으로 말하지만 그 사람들은 "도곡동 강남구 서울시"와 같은 순서로 말한다. 그러나 특이하게도 미국사람들이 만든 구글 애널리틱스는 동양사람들의 사고방식 처럼 "큰것에서 작은것 방향"으로 진행되도록 그 구조가 만들어져 있다.

제일 큰 개념은 "계정"이며 이것은 주로 '구글ID'를 입력해서 사용한다. 그리고 그 하위에 "속성"이 생기는데 이것은 주로 "블로그 이름"을 넣어서 사용하게 되고, 그리고 다시 그 하위에 "데이터" 즉 내가 보려고 하는 '데이터 스트림'의 종류를 넣어서 결국 그 필요한 자료들을 축출해 내서 그래프든 표든 어떤 형식으로 표현해 낸 것을 보게 된다.
설정
1. 계정과 속성 설정
- 이건 굳이 설명할 꺼리가 없다. 그냥 가입하고 로그인 한 다음, 왼쪽 하단에 있는 톱니바퀴 모양의 '설정' 메뉴①에 들어가서 '계정' 메뉴②를 누른 뒤 물어보는 창에 '구글ID'를③ 넣으면 그만이고, '속성'을 묻는 창에는 똑같은 방식으로 '자기가 보고자 하는 블로그 이름'을 넣으면 되기 때문이다.


2. 데이터 스트림 설정
이제 데이터를 만들어야 하는데 그림에서 처럼 1,2,3 차례로 클릭하되 "웹, Android앱, iOS앱" 중에서는 '웹'을 선택한다.
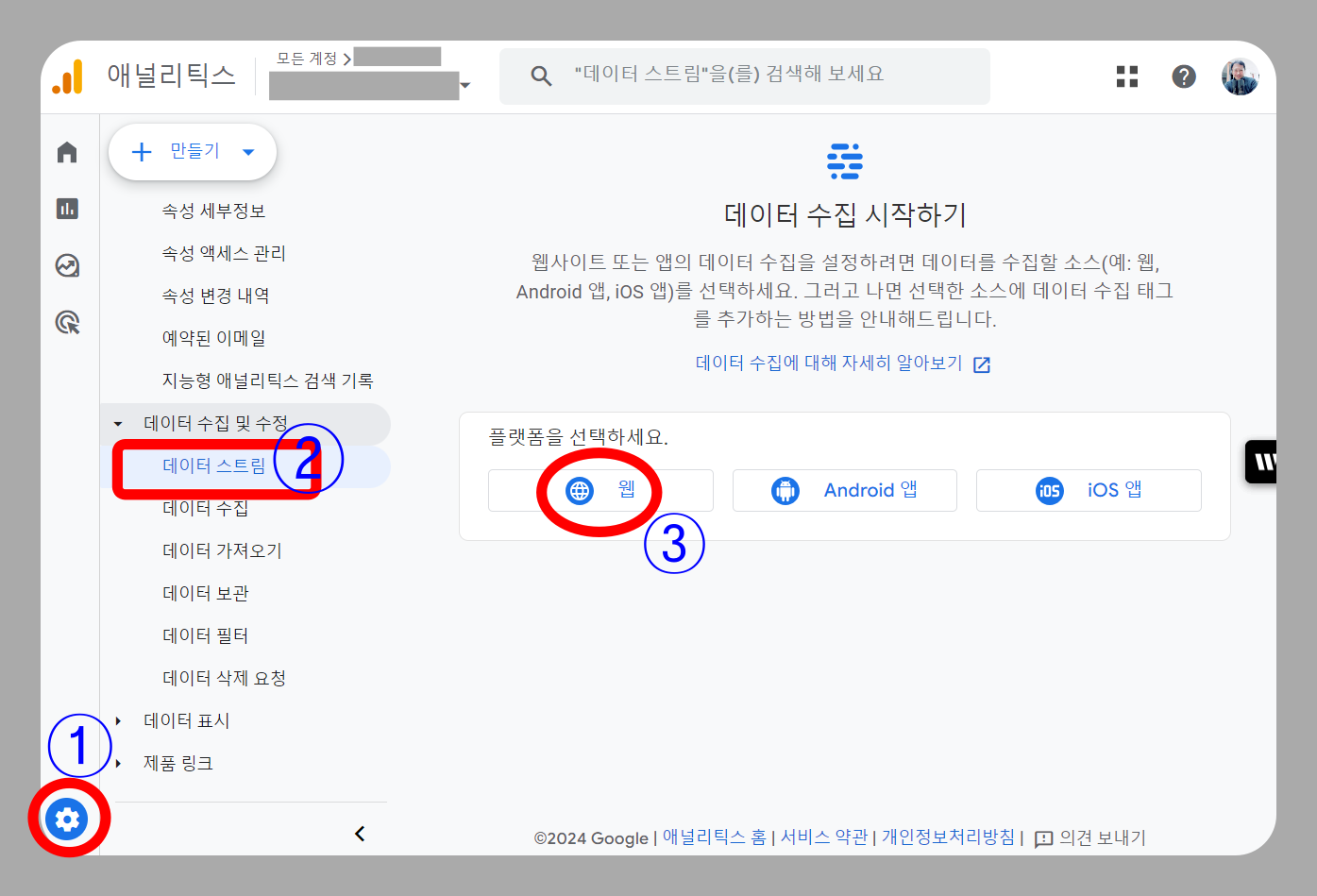
'웹' 버튼을 누르면 "데이터 스트림 설정" 이라는 팝업 창이 열리는데 거기에 나오는 '웹사이트URL' 창에 자기 블로그의 URL을 입력하고, '스트림이름' 창에는 자기가 원하는 이름을 임의로 넣으면 된다. 그렇게 입력하고나서 '②'에 있는 그림 처럼 '만들고 계속하기'는 클릭한다.

'만들고 계속하기'를 누르면 아래 그림과 같이 자기 블로그 html 코드에 추가해야 하는 스크립드들을 '①' 처럼 '복사' 버튼을 눌러서 그 내용을 복사한다. 그리고 그외에 별도로 붉게 밑줄친 ③ 부분에 나오는 "G-00000000" 으로 나오는 측정ID를 따로 copy 해서 보관해 둔다.

그런 다음 다른 창에서 자기가 측정하고자 하는 구글 블로그에 들어가 '테마 > html 편집'을 선택한 뒤
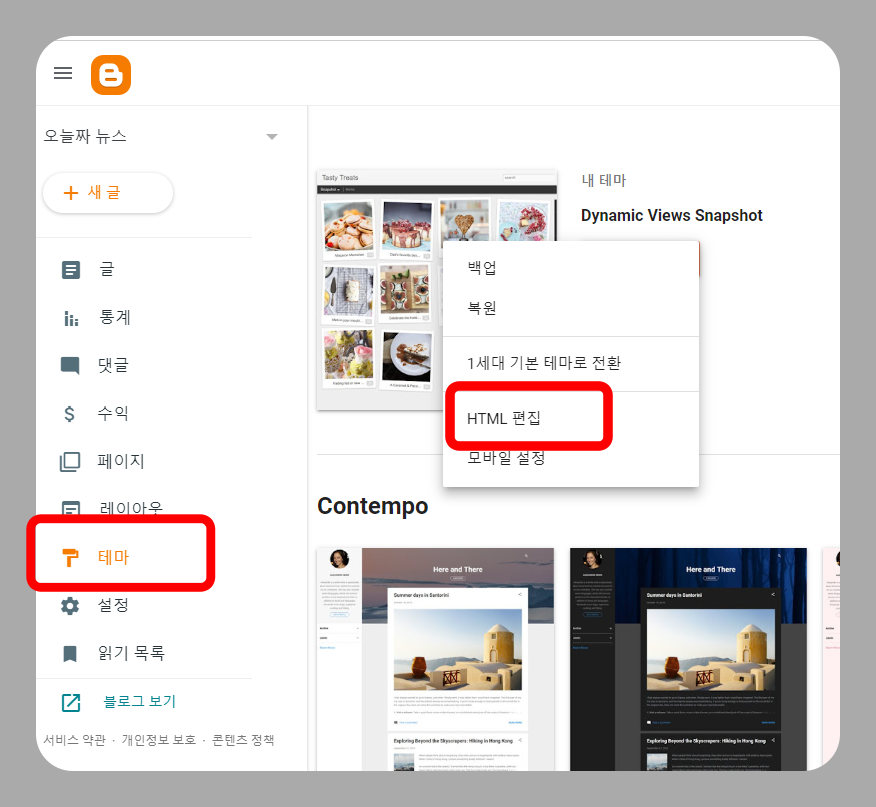
아까 복사해둔 '데이터 스트림' 스크립트를 <head> 바로 아래에 아래 그림과 같이 '붙여넣기' 한뒤 저장하고 온다.
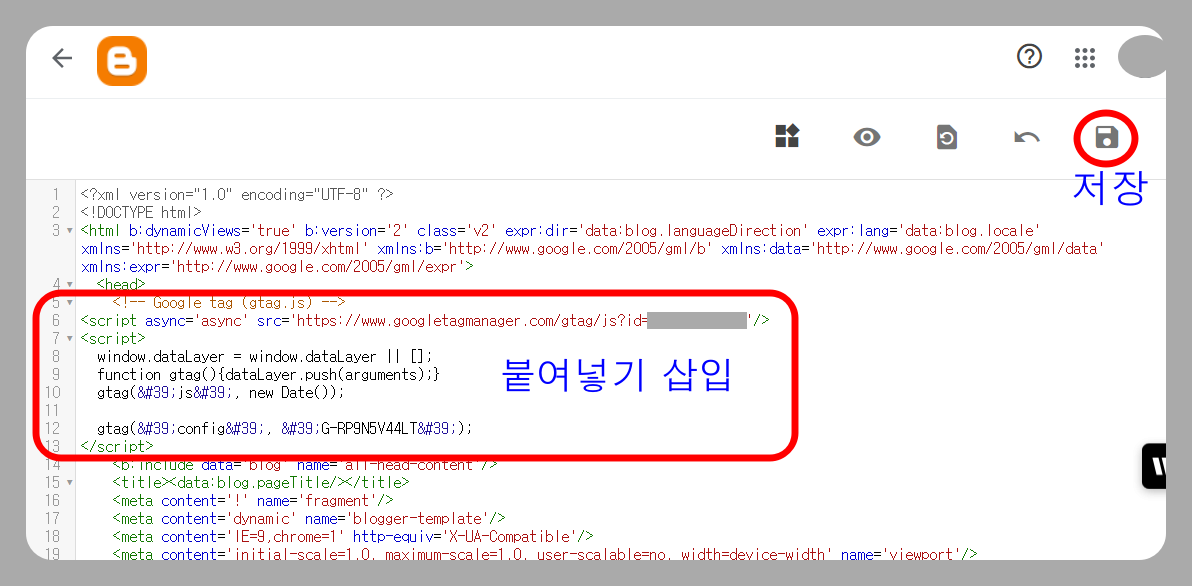
그리고 이번에는 자기 블로그 관리화면에서 아래 그림과 같이 '설정'으로 들어가 오른쪽 화면에 나오는 "Google 애널리틱스 측정ID" 메뉴를 클릭한다.
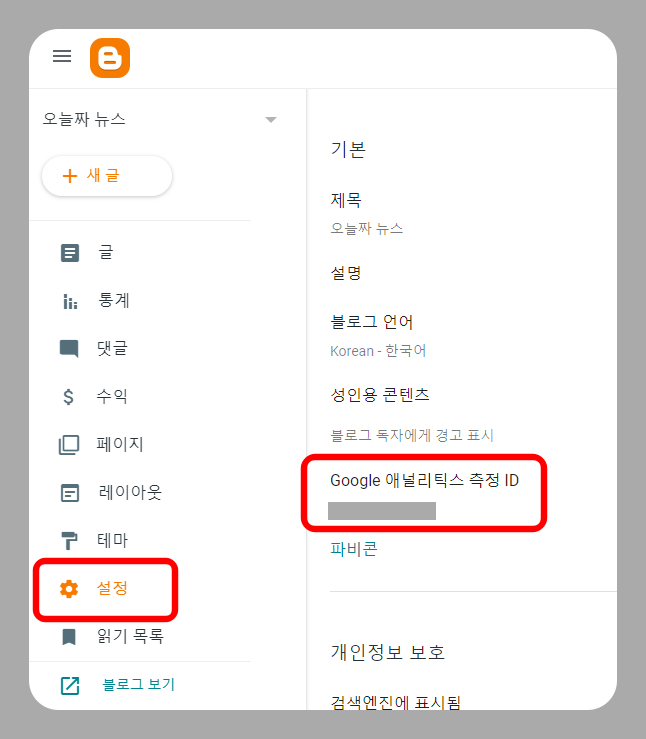
그리고 이어서 나오는 팝업 화면에 아까 "구글 태그 설정" 화면에서 따로 카피해 두었던 측정ID 즉 그림에서 붉은 밑줄을 쳐서 표시했었던 G-000000으로 나오는 ID 값을 그 입력창에 입력한다. (만약 이 부분을 카피해 두지 않고 왔다면 '데이터 스트림' 초기화면으로 돌아가서 만들어 지다만 '데이터 스트림'을 삭제하고 새로 만들면 된다.)
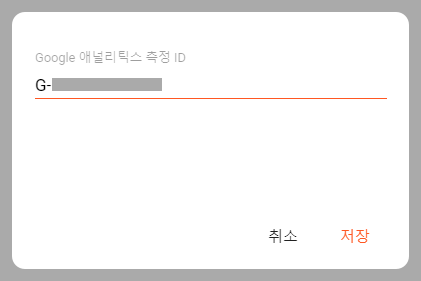
그리고 다시 구글 애널리틱스 창으로 돌아와 아래 그림의 '②'를 클릭하여 '설치테스트'를 해서 잘 설치 되었는지 확인 한다. 잘 안되는 경우도 있으나 그때에는 이 데이터 스트림을 삭제하고 다시 만들면서 다시 해보면 되므로 걱정하지 않아도 된다.

3. 데이터 태그 설정
구글 애널리틱스 화면에서 아래 그림 처럼 "관리① > 데이터 수집 및 수정 ② > 데이터 스트림 ③ > 결과화면 ④"를 차례로 클릭하여 "웹스트림 세부정보"로 들어간다.
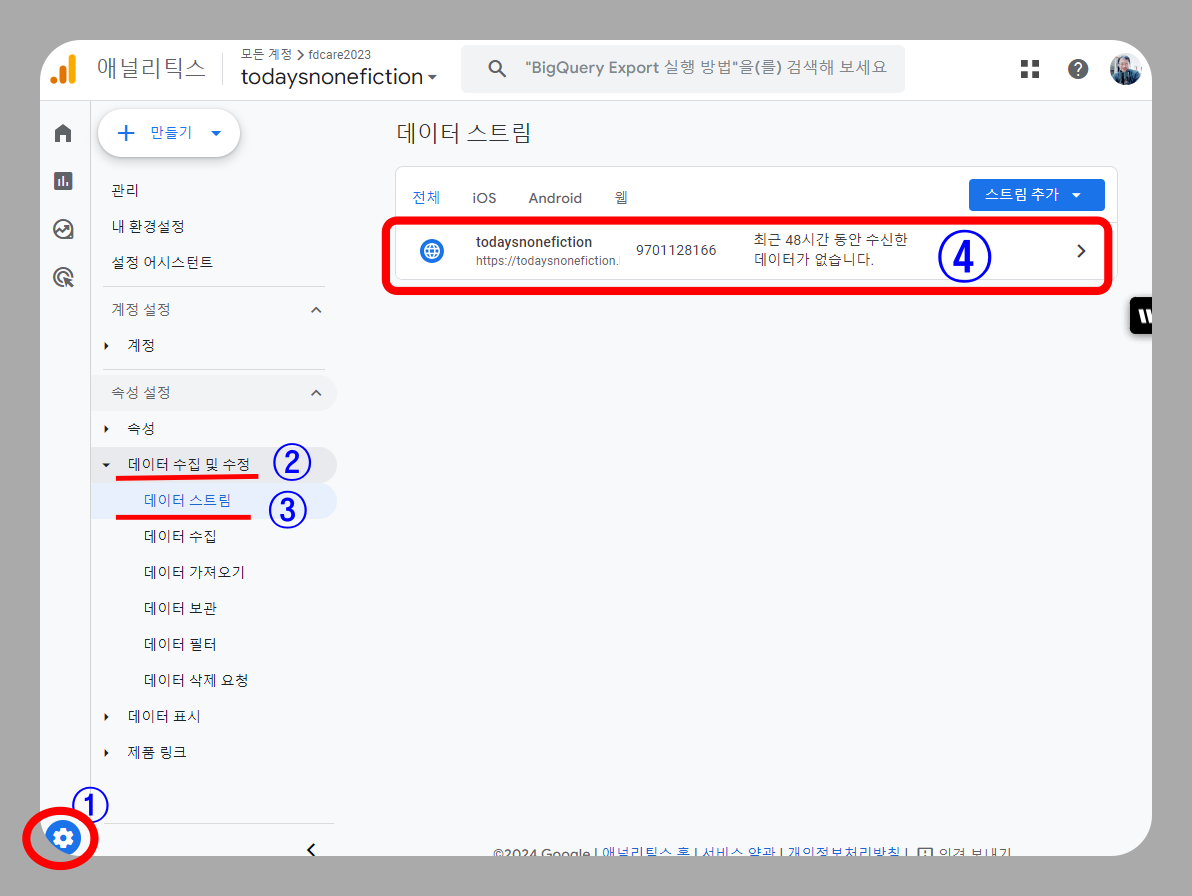
"웹스트림 세부정보" 화면에서는 화면을 제일 아래로 내려서 "연결된 사이트 태그 관리" 라는 메뉴로 들어간다. 그 매뉴에 들어가면 연결할 태그ID를 입력하라는 창이 나오는데 이 태그ID는 '태그 매니저' 메뉴에 들어가서 그 값을 찾아와야 한다.

태그 관리자로 들어가려면 다른 창을 띄워서 구글 애널리틱스 화면에 다시 접속한다. 들어가서 대문화면 우측 상단에 보이는 '자기 계정이름과 속성 이름' 옆에 있는 '역삼각형' 메뉴를 클릭하여 '계정과 속성'이 보이는 창으로 들어간다
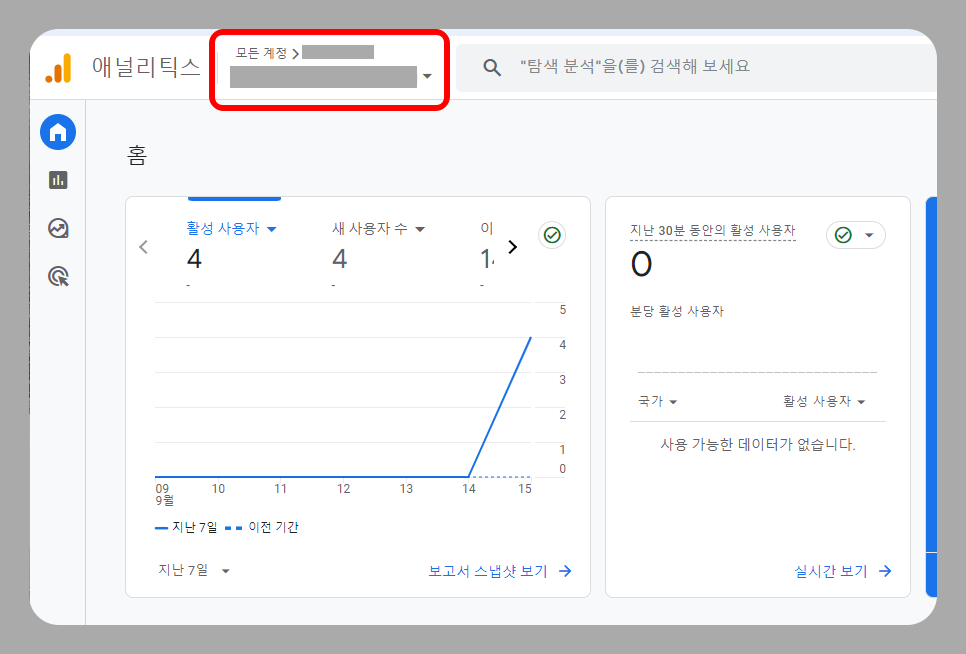
그 역삼각형 메뉴를 누르면 아래와 같은 팝업 화면이 나오는데 그 화면에서 마름모 형태로 생긴 "태그 관리자" 메뉴를 누르고 들어간다.

마름모 모양으로 생긴 '태그 관리자' 메뉴를 누르고 들어가면 아래와 같이 화면이 바뀌는데 그 화면에서 좌측 하단에 나오는 '계정 페이지' 메뉴를 클릭하고 들어간다.
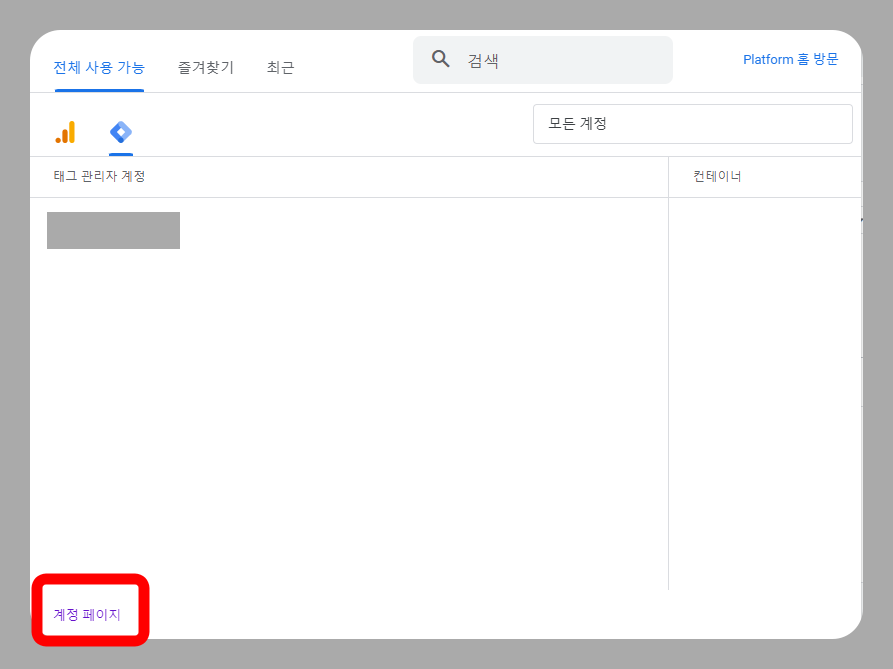
'계정 페이지'로 들어가면 아래와 같은 화면이 나오는데 이 화면에서 'Google 태그' 메뉴를 클릭한다.
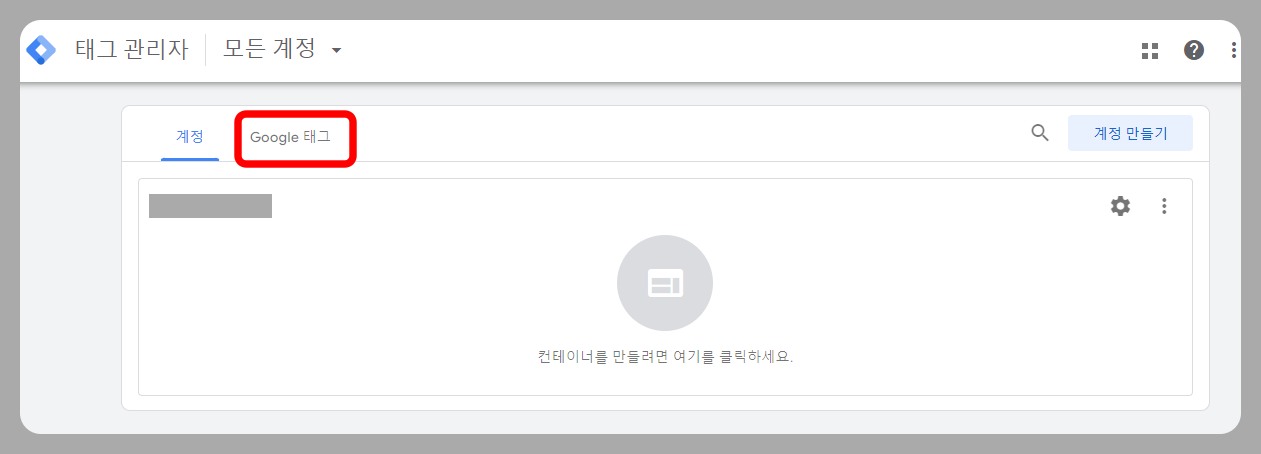
이 'Google 태그' 메뉴를 누르면 아래와 같은 화면이 나오는데 그 화면에 나오는 태그 ID 두개 중 '앞'에 나온 것 (아래 그림에서 노란 사각형으로 가리고 붉게 밑줄 친 것)을 ctrl+c로 카피해 둔다.
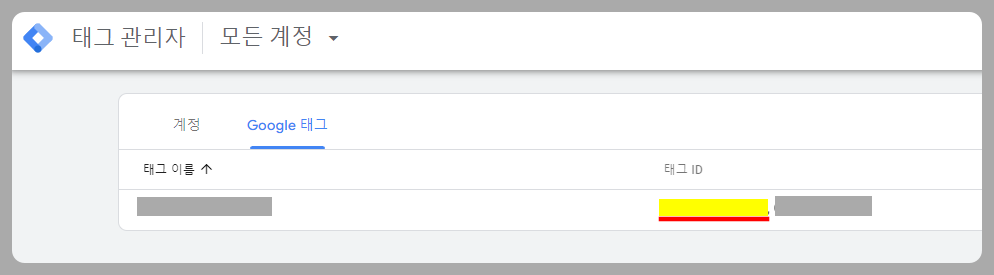
그러고는 다시 아까 태그 매니저를 세팅하고 있던 구글 애널리틱스 화면으로 돌아와 "연결한 태그 ID"를 묻는 화면에 조금 전에 카피해온 태그ID을 입력한다. 그 옆에 있는 '닉네임'은 편한 이름으로 아무 것이나 넣어도 되고 안 적어도 된다.
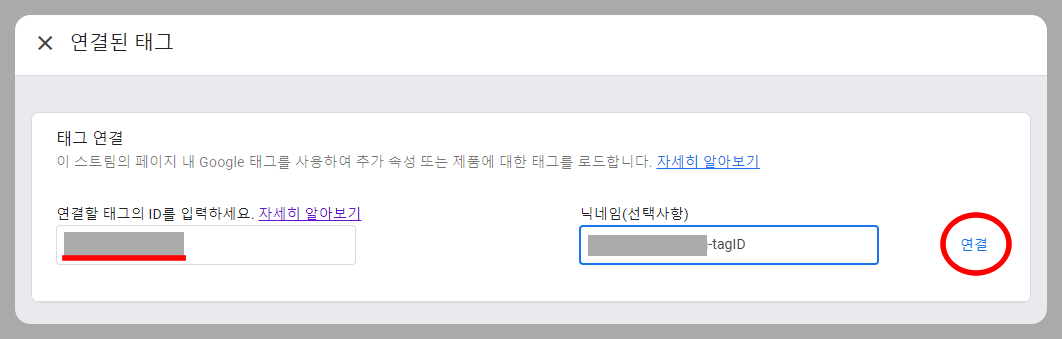
그렇게 하고 나서 그 다음으로 그 맨 우측에 보이는 '연결' (그림에서 붉은 원) 메뉴를 클릭하여 태그를 연결 시킨다. 그러면 아래 그림과 같이 연결된 태그를 볼 수 있다.
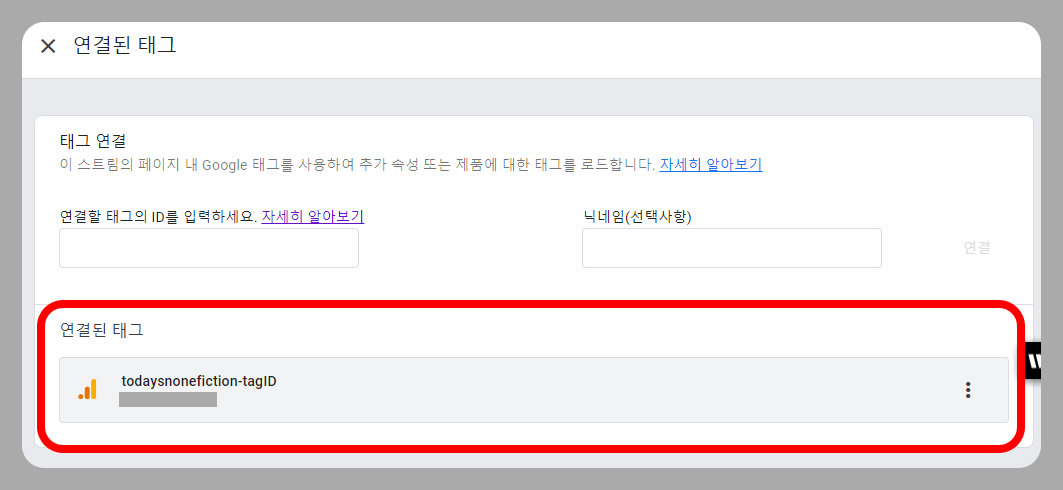
여기까지 했으면 팝업으로 떠 있던 '연결된 태그' 화면을 그만 닫고 계속 그 뒤에 있던 "웹 스티림 세부정보" 화면으로 돌아와 맨 아래로 내려간 뒤 거기에 나오는 "태그 안내 보기" 화면으로 들어간다.
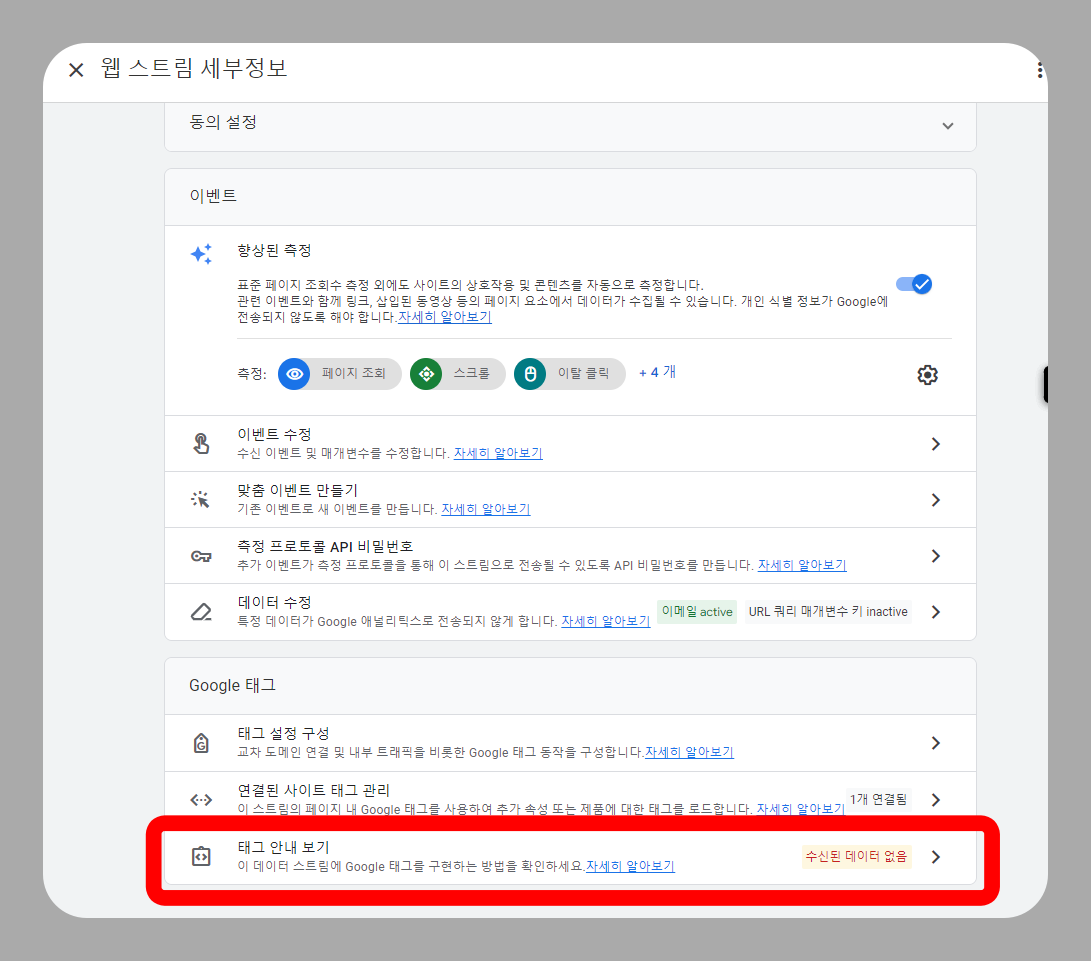
그 화면으로 들어가면 아래와 같은 팝업창이 다시 나오는데 여기서는 "직접입력" 을 선택 한다.
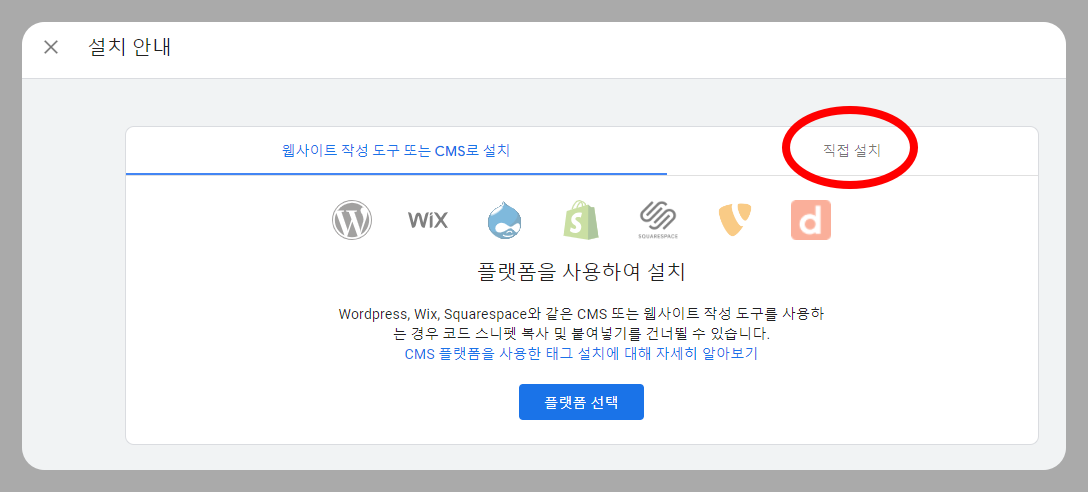
"직접선택" 메뉴로 들어가면 아까와 비슷한 html 코드를 만나게 되는데 여기서도 위에서 했던 것과 마찬가지 방법으로 복사를 한 뒤, 다른 창에서 자기 블로그의 관리 화면을 연 뒤 "테마>html편집" 으로 들어가 <head> 바로 뒤에 이것을 복사한 뒤 저장하고 나온다.
여기서 주의해야 할 것은 아까 위에서 "G-00000" 코드를 입력하는 과정에서 거의 비슷한 일을 한 적이 있는데 html 편집 화면에 가면 그때 넣어둔 html 코드가 있을 것인데 그 내용이 지금 입력하려는 것과 거의 똑같다는 것을 알 수 있다. 그러나 자세히 보면 아주 약간 다른 면이 있는데, 개의치 말고 그냥 다시 한번 더 넣어주고 오면 된다.
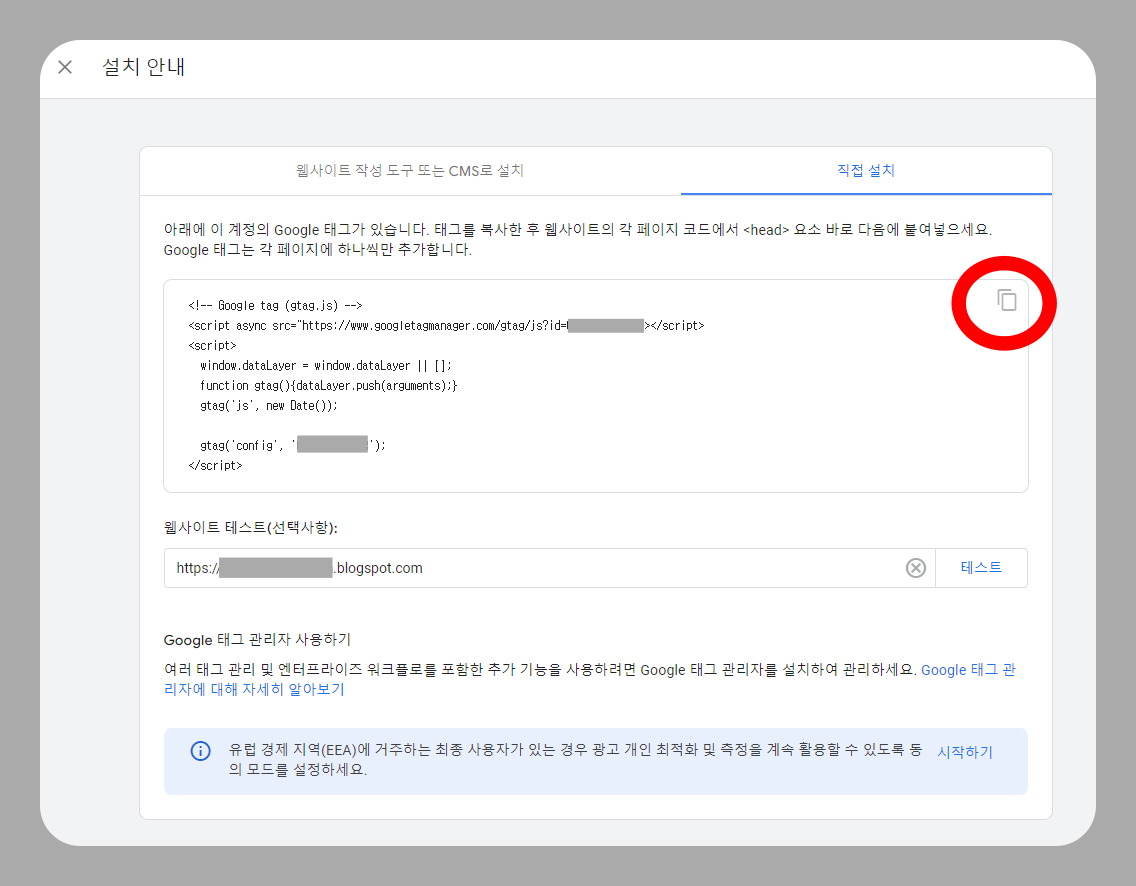
설치가 다 끝났으면 아래쪽 자기 블로그 URL 주소의 우측에 보이는 "테스트" 버튼을 눌러 제대로 작동하는지 확인한다. 여기서 제대로 작동하면 자기 URL 주소 옆에 제대로 작동 된다는 'V' 자 형태의 '정상작동' 마크가 나오게 된다.

결론
여기까지 했으면 모든 과정을 마친 것이 된다. 이제 데이터가 수집되는 48시간을 기다린 뒤, 다시 구글 애널리틱스로 들어와서 이 결과로 제공되는 데이터들을 보면 된다.



